Hi,
Purchase order workflow - Activate workflow - Workflow Part 1
Here im going to activate purchase order workflow in Dynamics 365
Step 1: Activate workflow for all Suppliers
To activate Change management, navigate to Procurement and sourcing > Setup > Procurement and sourcing parameters > General tab.
Check the Activate change management flag in the Change management for purchase orders group of fields.
To Disable Workflow for Supplier
1. For all purchase orders, this setting is found in the "Procurement and sourcing" module "Procurement and sourcing parameters" form. In the "general" page, the "Change management for purchase orders" field group contains the settings you're interested in. Additionally, the "allow override of settings per vendor" checkbox will allow you to override these settings on a vendor by vendor basis.
2. On the "Purchase order defaults" fast tab of a vendor, there's a field group called "Change management for purchase orders." You can click the "override settings"
Purchase order workflow - Activate workflow - Workflow Part 1
Here im going to activate purchase order workflow in Dynamics 365
Step
1: Activate workflow for all Suppliers or Enable workfllow individual suppliers.
Step
2: Create Workflow
Step
3: Create workflow batch jobs
Step 4: Enable users to receive workflow-related email messages
Steps in brief follows,
To activate Change management, navigate to Procurement and sourcing > Setup > Procurement and sourcing parameters > General tab.
Check the Activate change management flag in the Change management for purchase orders group of fields.
or Enable workfllow individual suppliers.
On the "Setup" tab of a purchase order header, you'll find a checkbox called "Activate change management". This will enable or disable the workflow on a purchase order by purchase order basis.
On the "Purchase order defaults" fast tab of a vendor, there's a field group called "Change management for purchase orders." You can click the "override settings" and change the "activate change management" as needed for a specific vendor.
On the "Purchase order defaults" fast tab of a vendor, there's a field group called "Change management for purchase orders." You can click the "override settings" and change the "activate change management" as needed for a specific vendor.
For all purchase orders, this setting is found in the "Procurement and sourcing" module "Procurement and sourcing parameters" form. In the "general" page, the "Change management for purchase orders" field group contains the settings you're interested in. Additionally, the "allow override of settings per vendor" checkbox will allow you to override these settings on a vendor by vendor basis.
To Disable Workflow for Supplier
1. For all purchase orders, this setting is found in the "Procurement and sourcing" module "Procurement and sourcing parameters" form. In the "general" page, the "Change management for purchase orders" field group contains the settings you're interested in. Additionally, the "allow override of settings per vendor" checkbox will allow you to override these settings on a vendor by vendor basis.
2. On the "Purchase order defaults" fast tab of a vendor, there's a field group called "Change management for purchase orders." You can click the "override settings"
Step 2: Create Workflow
Create a new workflow that will allow to approve the purchase orders when they are submitted.
Navigate to Procurement and sourcing > Setup > Procurement and sourcing workflows.
Click New and Select the Type of workflow to create (Purchase Order workflow)
Click Activation (When this workflow should be activated)
and it will popup another screen and Click on activation and press Add
Condition and put where condition when this workflow should be activated.
Now we can add approver
level 1 condition
Drag and drop approve purchase order from workflow elements à
Press Level Down à
Double Click on Step 1 à basic settings àEnter
Work Item subject and work item instructions
Name : Head of Supply Chain
Work Item Subject:
Re-approval: %Purchase orders.Previous version exists%, USD$%Purchase orders.Balance%, Payment term: %Purchase orders.Payment% Vendor: %Purchase orders.PurchName%, Remarks: %, Note: %Workflow.Last note%.
Work Item Instructions:
Purchase Order : %Purchase orders.PurchId%
Prepared By : %Purchase orders.createdBy%
Amount : $%Purchase orders.Balance%,
Assignment à
Select Assignment Type à Participant
In The Role based à
Type of participant is User group participants
And Participant is user group (User Group is available in System Administration)
Press Save and Close and it will ask for version
It
will ask for Activate workflow and proceed with activate the new version
In Next Go
to User Group and Assign a user in System Admin
Assign
and Un-Assign users in that user group. Single user is always good.
Step
3: Create workflow batch jobs (Reference for batch job creation)
This will send notifications to workflow users and approvers.
Batch
Job 1 - Workflow message processing - Class name SysWorkflowMessageQueueManager
Batch
Job 2- Workflow due date processing - - Class name WorkflowWorkItemDueDateJob
Batch
Job 3- Workflow line-item notifications -- Class Name
SysWorkflowNotificationManager
Step 4: Enable users to receive workflow-related email messages
https://docs.microsoft.com/en-us/dynamics365/unified-operations/fin-and-ops/organization-administration/tasks/users-receive-workflow-related-email-messages
https://www.youtube.com/watch?v=ooogd3wrAek
https://www.youtube.com/watch?v=ooogd3wrAek
https://workflowax.wordpress.com/2012/08/23/setup-user-email-notification-in-ax2012/
Now System is ready with workflow activated :)
FOR RE-Approval - Reference
If
there any Issues and problem in workflow notification and activation First go
and Check Batch Jobs of Workflow and then proceed to below.
Go to AOT and Forms à
Tutorial_WorkflowProcessorà Start
Great use for the processor is to test workflows that are “stuck”.
You will see these workflows sitting in a pending state and they aren’t
assigned to anyone. In these cases you can run the processor (in test!)
to see if this gets them moving. If it does that usually indicates an
issue with batches. We know this because the workflow processor takes
place of the batch processing infrastructure.






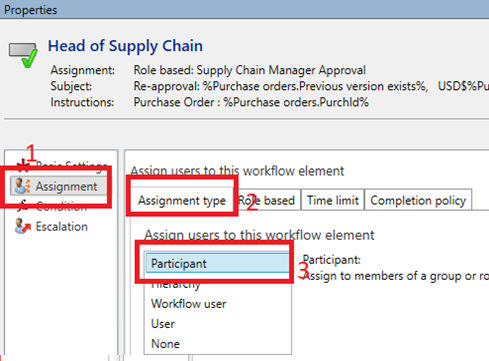





This blog makes to comment any one who read, very nicely explained as if we are sitting beside you regarding Workflow Management Software of purchase order.
ReplyDeleteThanks for sharing such an amazing post. Your style of writing is very unique.
ReplyDeleteMicrosoft Dynamics AX Training
MS Dynamics AX Training
MS Dynamics Training in Hyderabad
Microsoft Dynamics AX Technical Training
Microsoft Dynamics AX Technical Training in Hyderabad
MS Dynamics Technical Online Training
MS Dynamics AX Technical Training in Hyderabad
MS Dynamics AX Online Training
D365 AX Online Training
Accounting ratios A very awesome blog post. We are really grateful for your blog post. You will find a lot of approaches after visiting your post.
ReplyDeleteI found your this post while searching for information about blog-related research ... It's a good post .. keep posting and updating information. How to make a po
ReplyDeleteGreat, thanks for sharing this post.Much thanks again. Awesome.
ReplyDeleteMuleSoft training
MuleSoft online training
tiofuAsucma Luke Heusinger https://wakelet.com/wake/TxCPxmh7yD4xa_FyZjqiT
ReplyDeleteretcatara